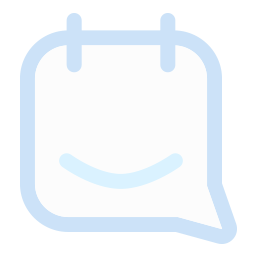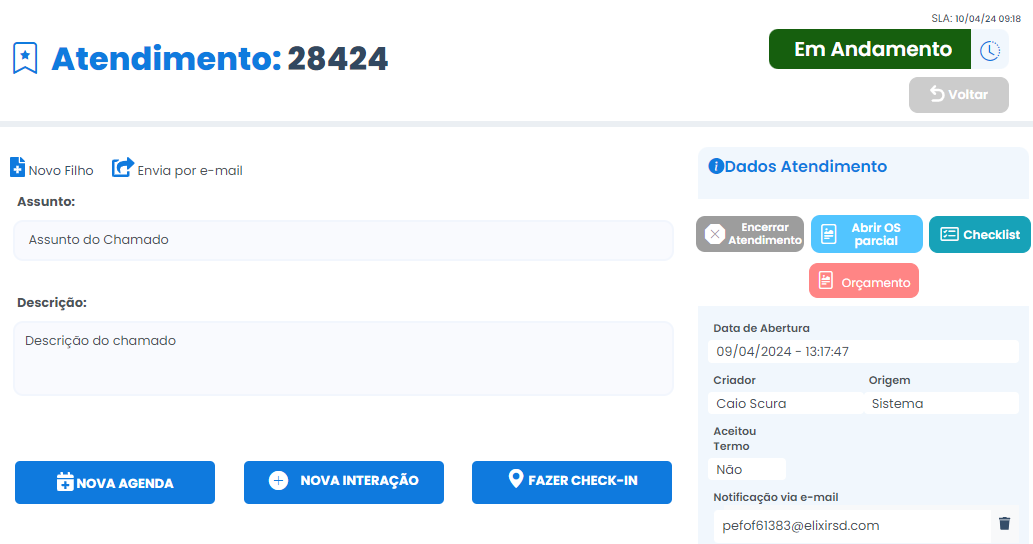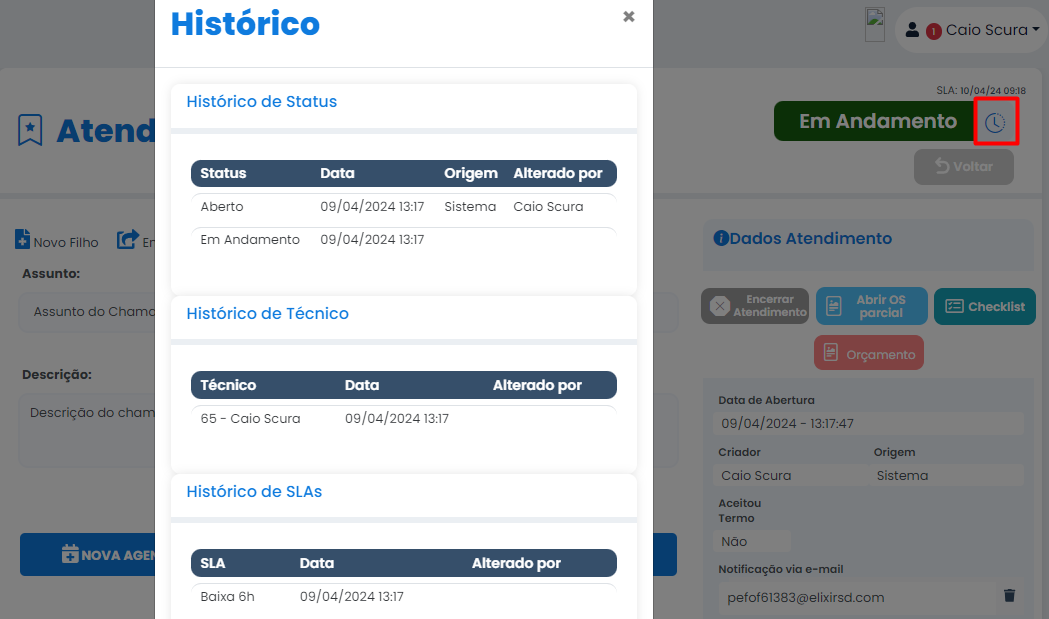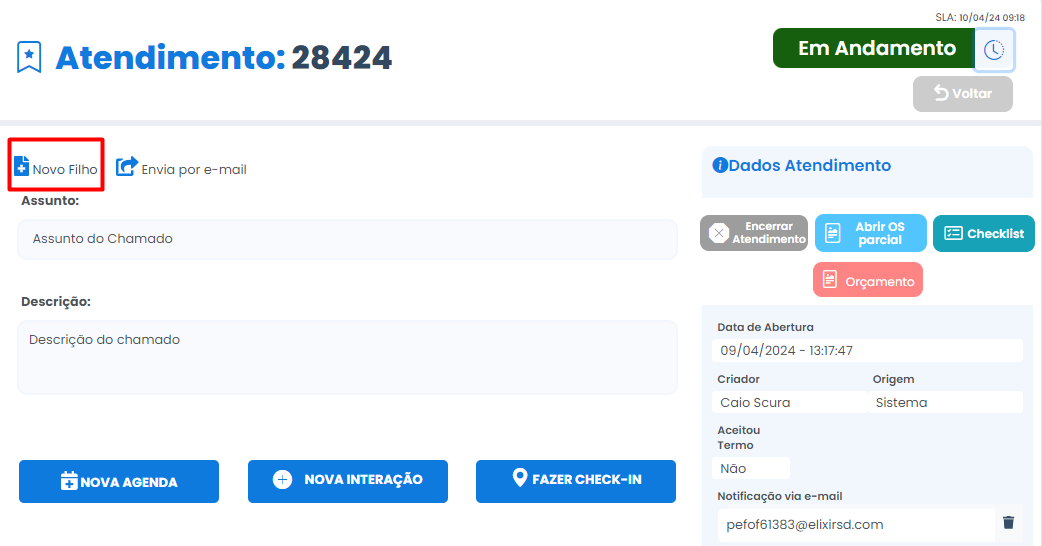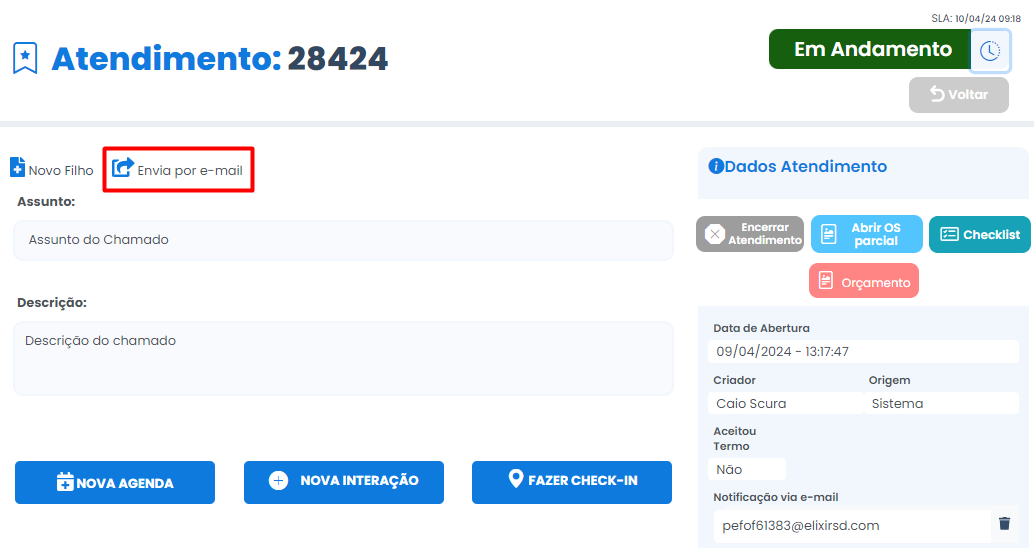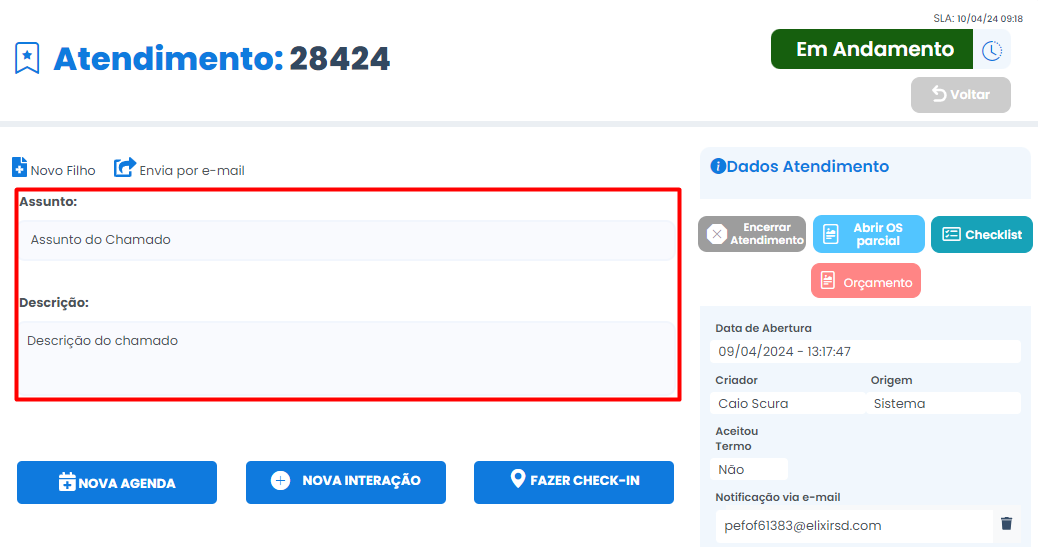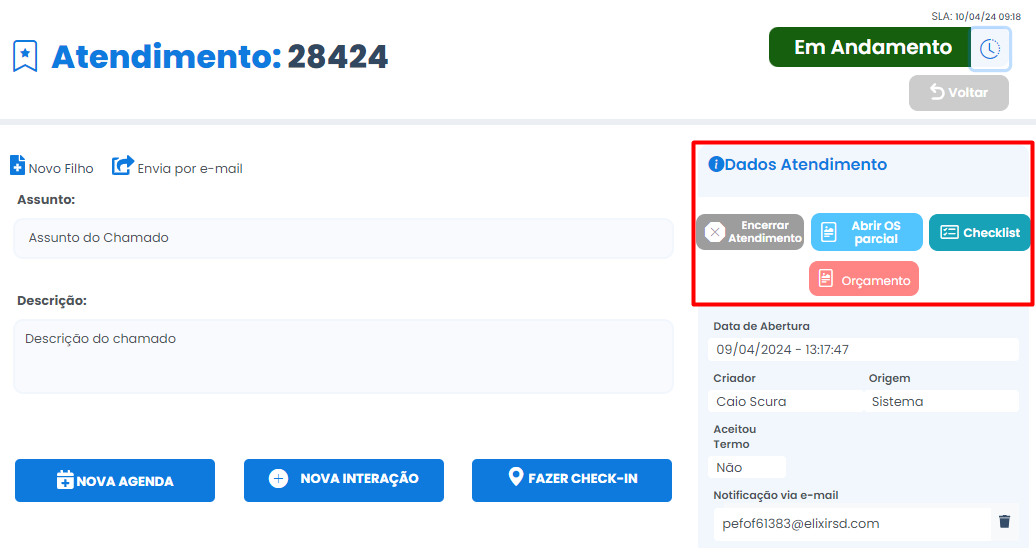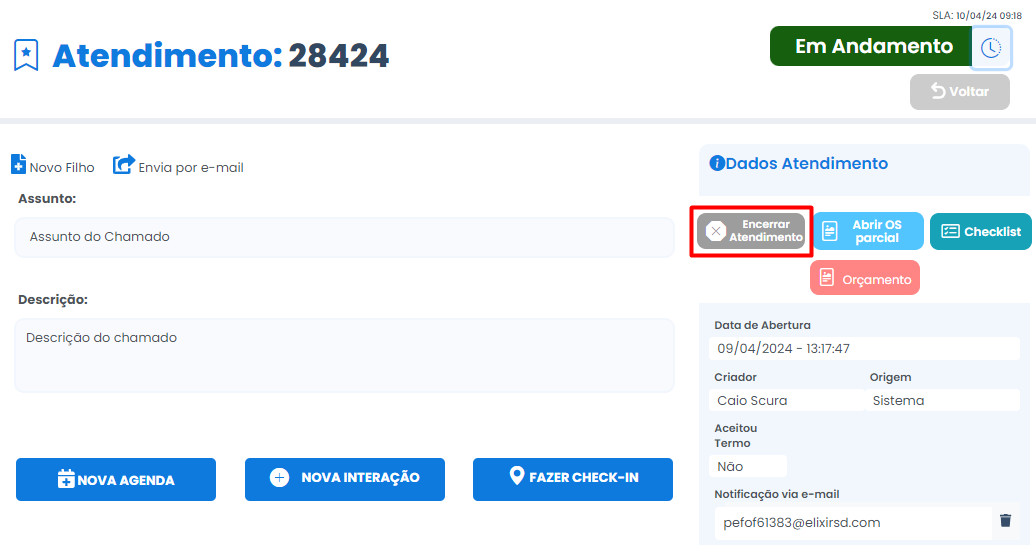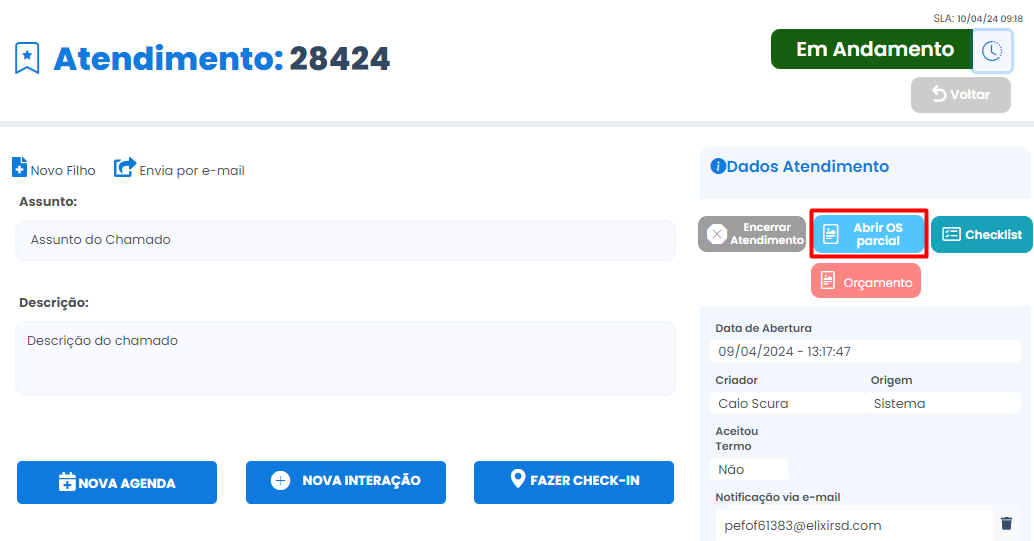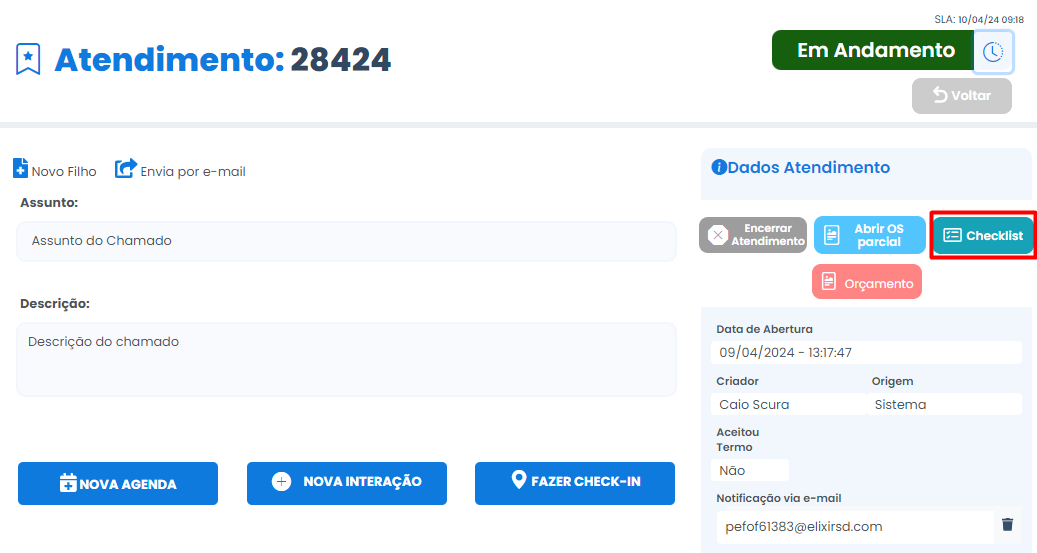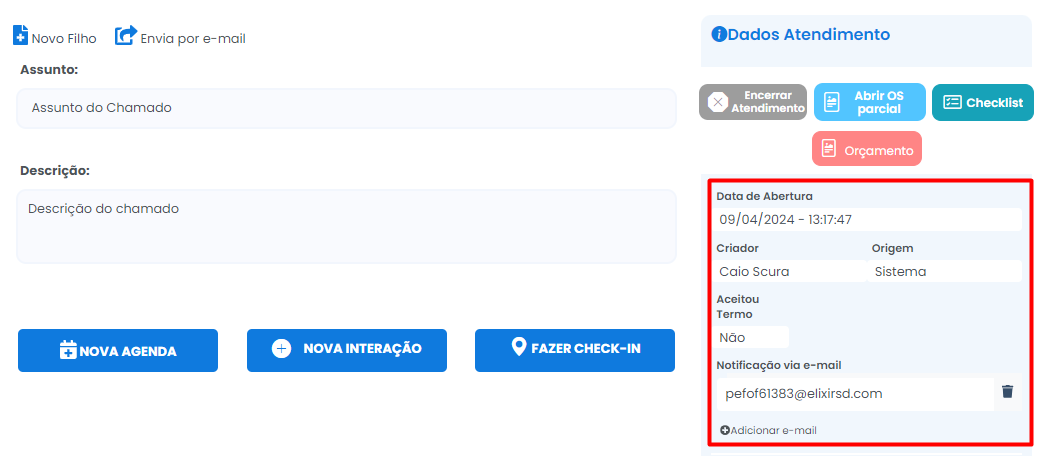Chamado Criado
- Acesse um chamado existente.
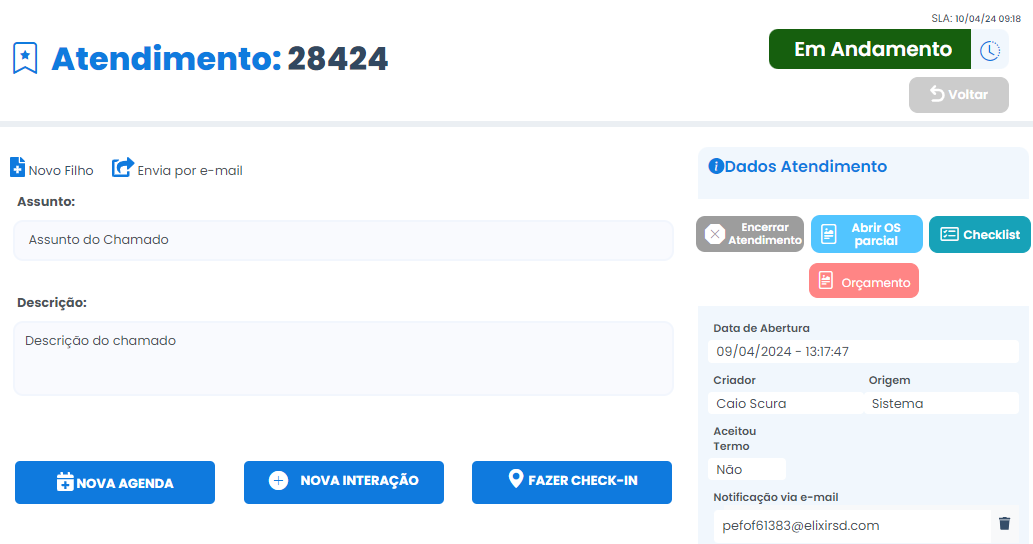
-
Histórico de Chamados: No ícone do relógio, você pode acessar todo o histórico do chamado,
incluindo o status, técnico, SLAs e e-mails relacionados.
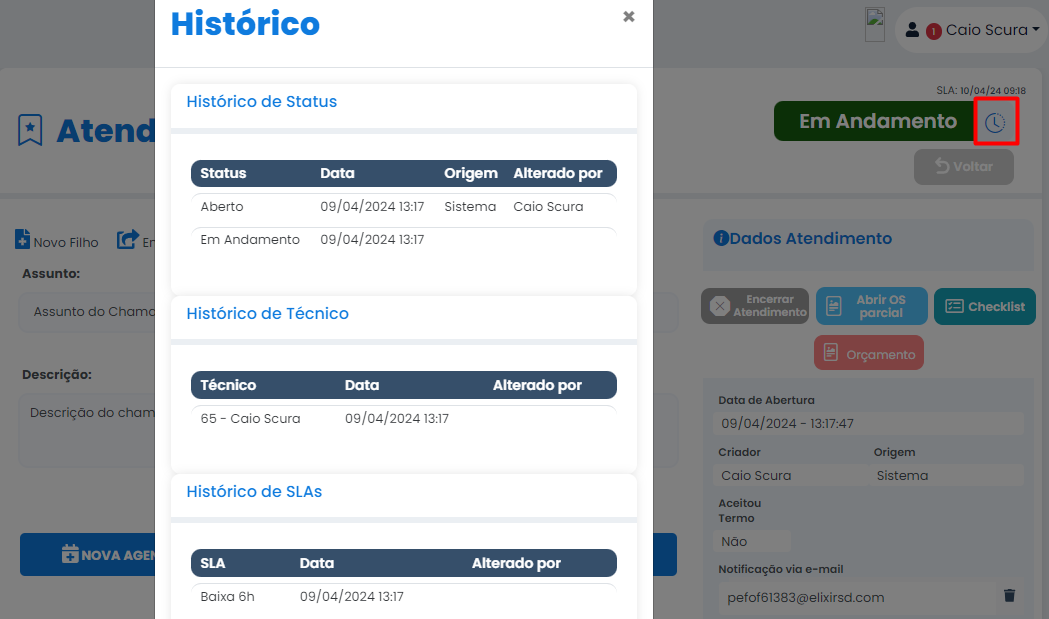
-
Chamados Filhos: Use a aba "+ Novo Filho" para criar chamados adicionais
relacionados ao chamado principal, proporcionando uma subdivisão para melhor organização das demandas.
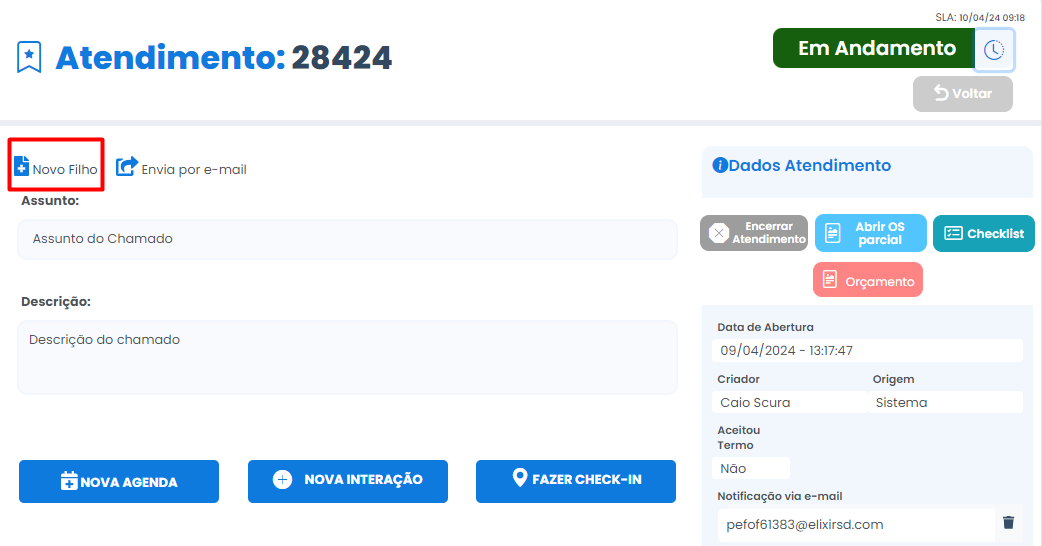
-
Envio de Acompanhamento por E-mail: A opção "Envia por e-mail" envia o acompanhamento do
chamado por e-mail para todos os responsáveis atribuídos a esse chamado.
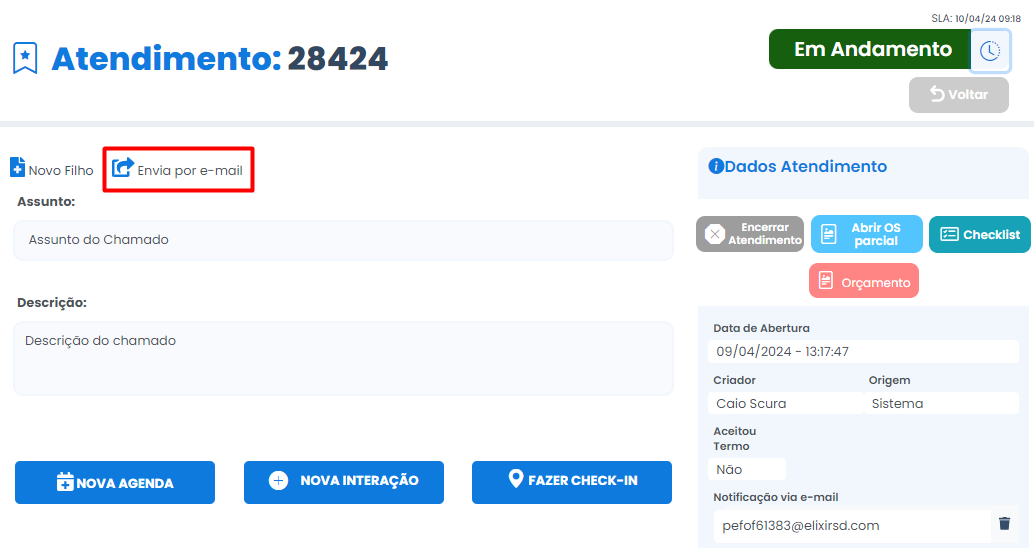
-
Na mesma tela aparece o assunto e descrição.
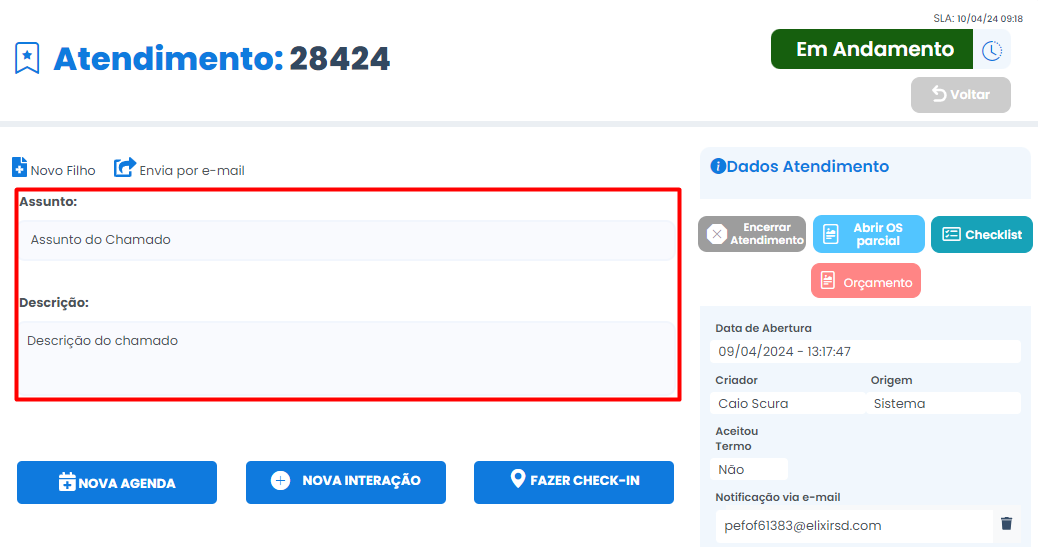
-
Dados do Atendimento: Nos dados do chamado, você encontrará botões para encerrar chamados, abrir uma
OS parcial, checklist e criar um orçamento.
-
Encerrar chamado: você ira encerrar o chamado sem fazer o checkin e checkout
-
Abrir O.S. parcial: temos duas O.S parcial, “com todos os dados até agora” ou
“com todas as informações do cliente” pode estar escolhendo .
-
Checklist: Caso tenha alguma checklist irá aparecer na tela, para estar preechendo
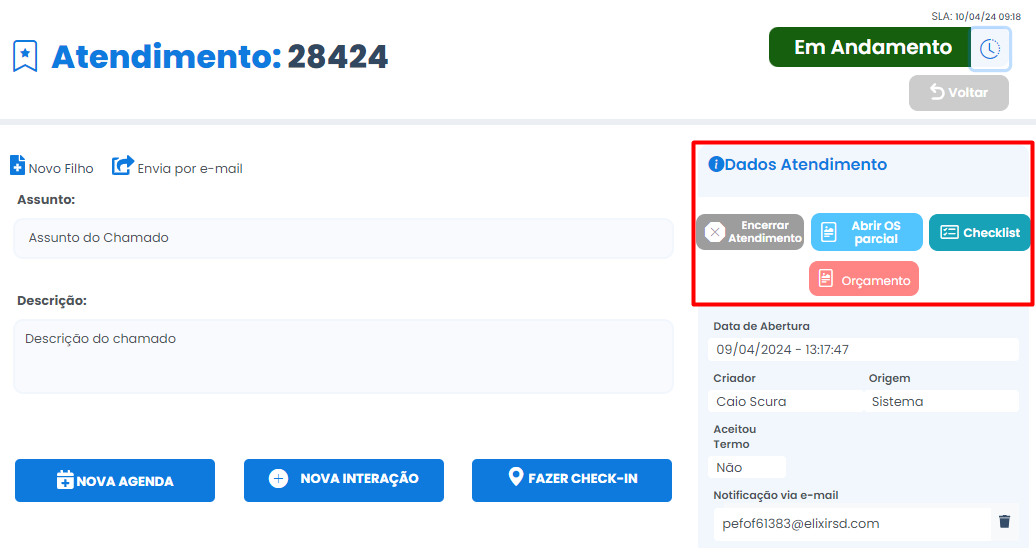
-
Encerrar Chamado: Encerre o chamado sem fazer o check-in e check-out.
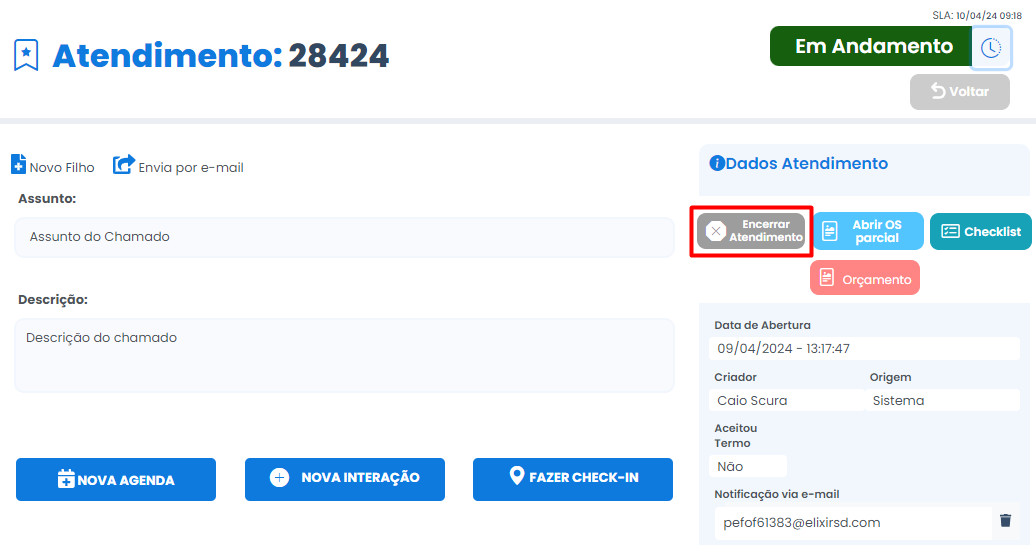
-
Abrir OS Parcial: Escolha entre abrir uma OS parcial com todos os dados até o
momento ou com todas as informações do cliente.
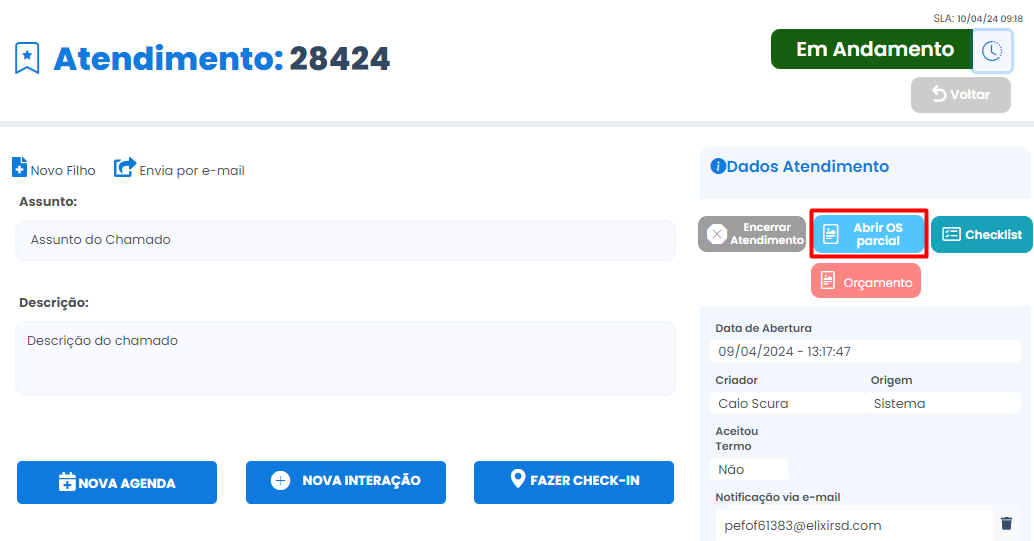
-
Checklist: Se houver uma checklist disponível, ela aparecerá na tela para
preenchimento.
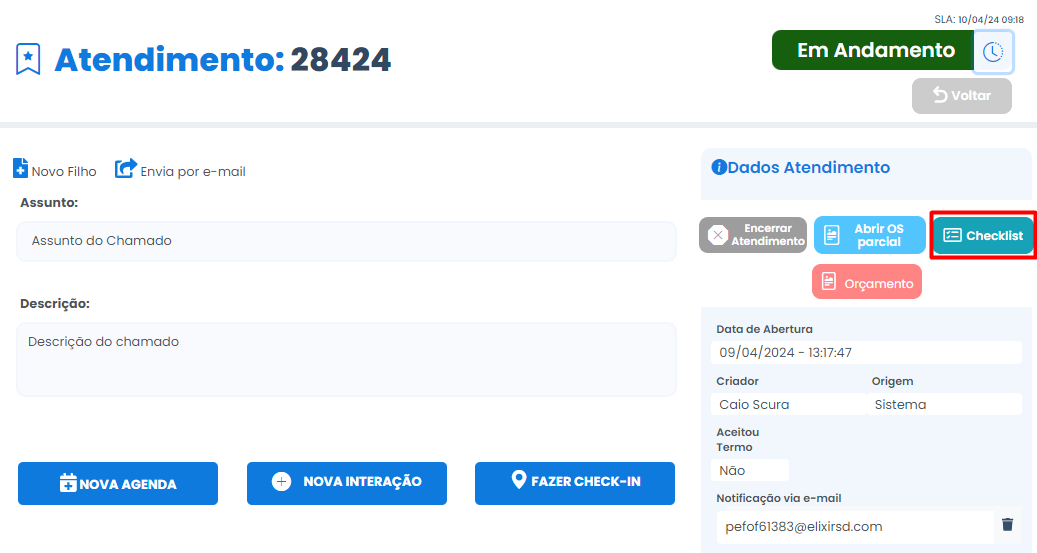
-
Você verá a data de abertura, o criador do chamado, a origem, o termo de uso e a
notificação por e-mail. Você pode adicionar mais um e-mail, se necessário.
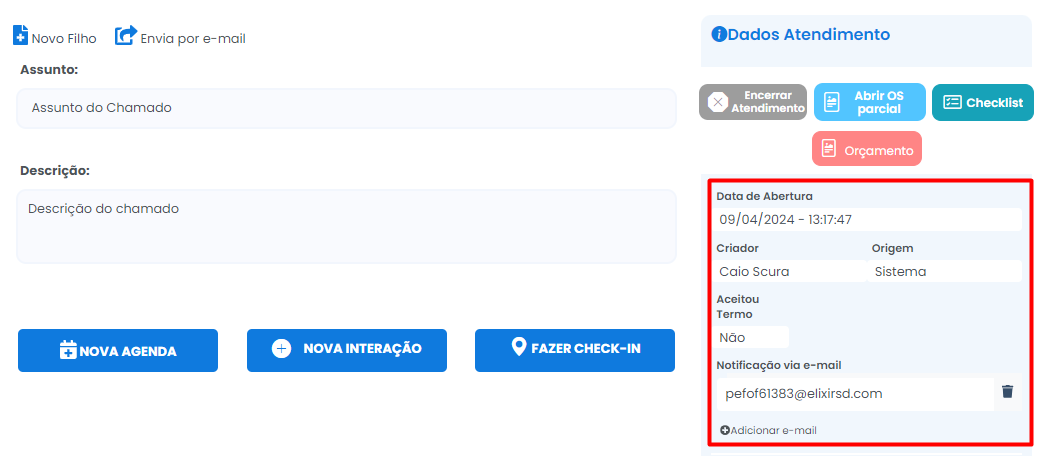
-
Se houver uma equipe atribuída ao chamado, todas as informações estarão visíveis e
você poderá realizar alterações, como
SLA, status, departamento, categoria, tipo, técnico, valor do serviço e custo dos
itens
.
-
Caso tenha alguma alteração clique em "Salvar".
-
Os dados do cliente, como nome, CPF, e-mails e telefones, são visíveis, assim
como o endereço para facilitar o acesso do técnico ou verificar a localização.
-
Ao lado do endereço, há opções de rotas para escolher o aplicativo de navegação desejado.

-
Produtos do Cliente.
-
Checklist.